記事の概要
●「記事の看板としてユーザーを惹きつける!」アイキャッチ画像とは何か?
●5分で作れる!アイキャッチ画像の簡単な作り方。
アイキャッチ画像とは? -記事の看板役-
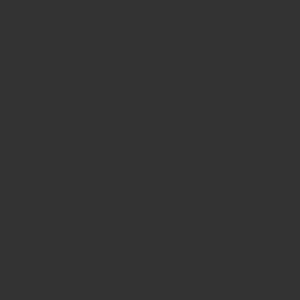
管理人の駐在妻時代を振り返る時は、おしゃれな女性の後ろ姿の画像と、こちらもやはり記事のテーマそのものを文言に入れています。
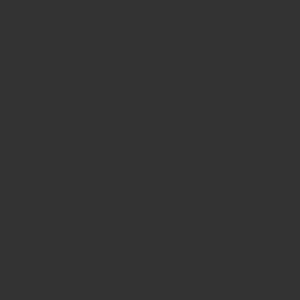
このような形で、アイキャッチ画像はテーマに沿った画像と文言を合わせて作成していきます。
しかし、個人でブログを運営すると、記事を書くだけで大変だったり、その上サイトの設定やらバックアップの準備やらで、中々丁寧にアイキャッチ画像を作る暇がないのが現実です。ですが、アイキャッチ画像がいまいちだと、記事の印象が読む前から悪くなってしまうこともあります。
時間はかけられないけど、それなりのものが作りたい!という方にはCanvaの無料版がおすすめです。
アイキャッチ画像を手軽に作る方法とは? -とりあえずCanvaの無料版を使ってみよう-
(Canvaのテンプレートをみたい方はこちらからCanvaへ移動してください)
5分でできる!Canvaの無料版を使ったアイキャッチ画像の作り方
Canvaのサイトにアクセスする。
まず、Canvaのサイトにいきます。
(Canvaのテンプレートをみたい方はこちらからCanvaへ移動してください)
無料版アカウントを作成する。(アカウントを作っていない人のみ)
アカウントを作っていない方はまずCanvaのアカウントを作りましょう。
Canvaはgoogleアカウント、Facebookアカウント、メールアドレスの内いづれかでアカウント登録ができます。
ただ登録するだけなら、無料版のCanvaを利用することができ、クレジットカードの登録などは必要ありません。
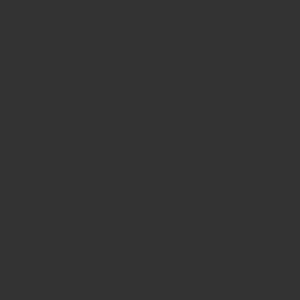
デザイン作成を開始しよう
Canvaにログインし、ホーム画面のデザインを作成ボタンをクリック、さらにカスタムサイズをクリックしてください。
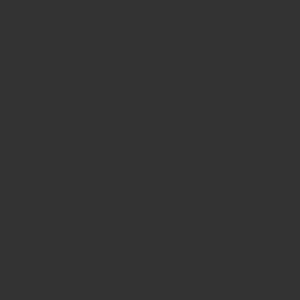
画像のサイズを設定しよう
アイキャッチ画像ですが、管理人は現在「幅400px、縦300px」を使用しています。
なので、幅と高さの欄に上記の数値を書き込み、新しいデザインボタンを押します。
基本的にサイトの構造に合わせたサイズを使っていて、見切れにくいサイズを見つけるため何度か試行錯誤をしました。
これが全ての人にとっての正解ではないですし、管理人自身もこれからアップデートしていく数値です(本当はGoogle推奨のサイズがあるかもですし、、、調べきれてないだけかもです)。
皆さんもご自身のサイトに合わせたサイズを確認してみてください。
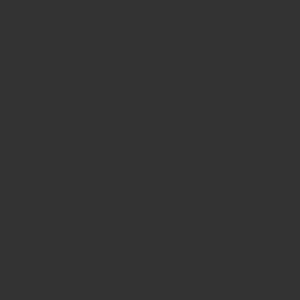
デザインの雛形を選ぼう
次に、デザインの雛形を選びます。無料版では、テンプレート一覧の中でポインターを合わせると無料アイコンが表示される雛形を使用することができます。
今回私は、この記事のアイキャッチ画像として写真撮影を連想させる雛形を選びました。ただ単に、今回のテーマがアイキャッチ画像なので、写真を連想させる画像だとイメージが掴みやすいかなと思ったからです。正直、大した理由ではないです。
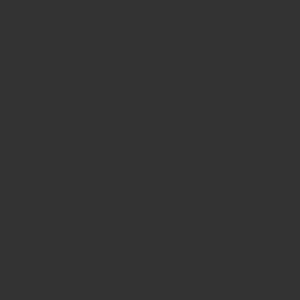
雛形の文言を入れ替えてアイキャッチ画像を作ろう!
雛形をクリックしたら、右側の編集画面に選んだ雛形が表示されます。
あとは文言を変更するだけでこんな形のアイキャッチ画像が作成できます。
最後に自分のパソコンにダウンロードするだけでアイキャッチ画像の出来上がりです!
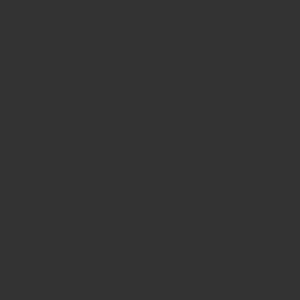
作成した画像をダウンロードする際、PNG形式がおすすめとして出てきます。ですが、個人的に多少画像が悪くても、JPEG形式をダウンロードした方が、データサイズが小さくなるので良いかなと思います。
今回の画像では、PNG形式だと112KB、JPEG形式だと22KBとデータサイズに大きな差が出ておりました。
綺麗でも画像データが大きすぎるとそれだけダウンロード時間も長くなるので、小さいデータサイズになるJPEG形式をお勧めします。
まとめ
ということで、まだCanvaを使ったことがない人は、ぜひ無料版から使ってみてください。
個人的には、しばらく使ってもっと色々な雛形を使いたいと思ったらプロ版に切り替えるで良いと思います。